Es gibt Tabellen für ganz unterschiedliche Informationen in Sawayo:
Im Hauptmenü:
Mitarbeiter
periodische Zeiterfassungsdaten (unter "Zeiterfassung")
Projekte (unter "Zeiterfassung")
Dokumente (unter "Read & Sign")
Auf Mitarbeiter-Ebene:
Historische Abwesenheiten (unter "Abwesenheiten")
Dokumente (unter "Read & Sign")
Nachweis-Kontrollen (unter "Nachweis-Kontrolle")
Sie kommen (fast alle) mit den gleichen Funktionen, die dir beim Organisieren der täglichen Arbeit helfen. Dieser Artikel gibt dir einen Überblick aller Funktionen über der Tabelle...

... sowie über das Spaltenkopf-Menü:
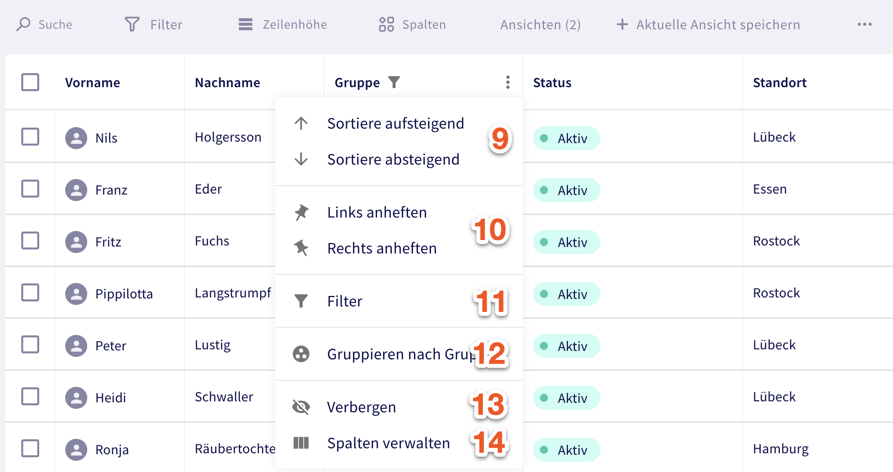
Gib im Suchfeld irgendetwas ein, was in der Tabelle enthalten ist, egal ob Namen, Gruppen, E-Mail-Adressen, Schlagwörter, Salden, ... Die Ansicht wird sofort auf die Zeilen reduziert, die den Suchbegriff enthalten.
Wähle den Filter-Button, um Filtermöglichkeiten in allen Spaltenköpfen einzublenden:

Dort gibst du den Suchbegriff ein bzw. wählst ihn aus der Liste aus. Nutze das Filter-Symbol jeweils rechts daneben, um den Operator zu ändern. Die verfügbaren Operatoren passen sich an die in der Spalte enthaltenen Daten an.
Ändere die Zeilenhöhe für ein kompakteres oder luftigeres Erscheinungsbild. Du hast die Wahl zwischen 3 Optionen.
Wähle die Spalten aus, die sichtbar sein sollen. Ganz unten im Menü kannst du alle auf einmal an- oder abwählen.
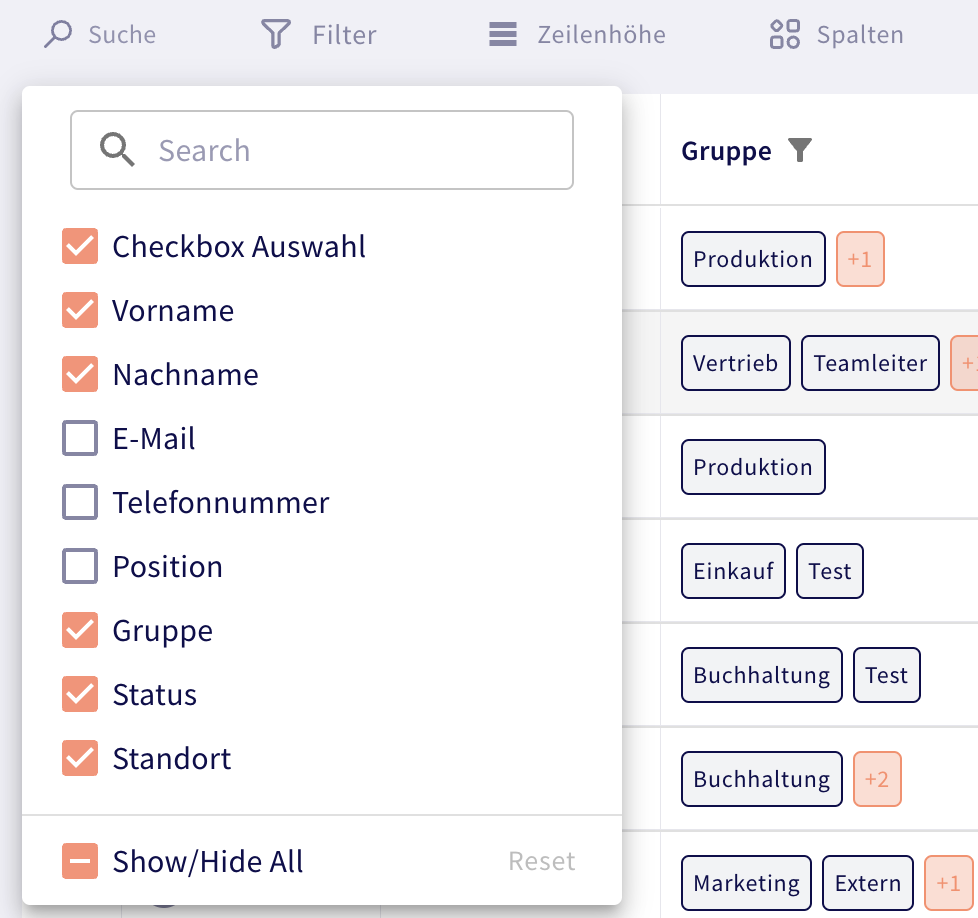
Schau dir dazu unseren separaten Hilfe-Artikel an:
Ansichten in Tabellen erstellen, anwenden und löschen
So sorgst du dafür, dass dir Tabellen immer die Informationen anzeigen, die du brauchst.
Wähle den Button mit den 3 Punkten ganz rechts und dann "Als Excel herunterladen" bzw. "Als CSV herunterladen". Die heruntergeladene Datei ist ein exakter Ausdruck der aktuellen Ansicht als XLSX- bzw. CSV-Datei. Jegliche Filter oder Sortierungen musst du also vorher setzen.
Mehr zum Export von Zeiterfassungsdaten erfährst du hier:
Zeiterfassungsdaten exportieren
Hier erfährst du alles über die Exportfunktion auf der Zeiterfassungsseite eines Mitarbeiters
Wähle den Button mit den 3 Punkten ganz rechts und dann "Drucken". Es öffnet sich das Druck-Menü deines Browsers. Du befindest dich jetzt an der Schnittstelle zur ✨ analogen ✨ Welt!
Wähle den ⬆️-Button, um eine aufsteigende Sortierung durchzuführen. Wähle ihn erneut, um die Sortierung umzukehren.
Darüber hinaus kannst du den Button mit den 3 Punkten direkt daneben auswählen, um das tiefere Menü zu sehen. Über diese Buttons kannst du direkt eine aufsteigende bzw. absteigende Sortierung durchführen. Wenn du schon eine Sortierung durchgeführt hast, kannst du hier die jeweils andere Richtung auswählen bzw. die Sortierung insgesamt wieder deaktivieren.
Über diese Buttons kannst du die gewählte Spalte links oder rechts anheften. Wenn du die Spalte schon angeheftet hast, kannst du sie hier an der jeweils anderen Seite anheften bzw. die Anheftung insgesamt wieder deaktivieren.
Hier kannst du ebenfalls auf Filter zugreifen, aber in einer anderen Ansicht. Statt dass die Filter in den Spaltenköpfen erscheinen, öffnet sich ein Fenster, in dem du mehrere Filter untereinander erstellen kannst:
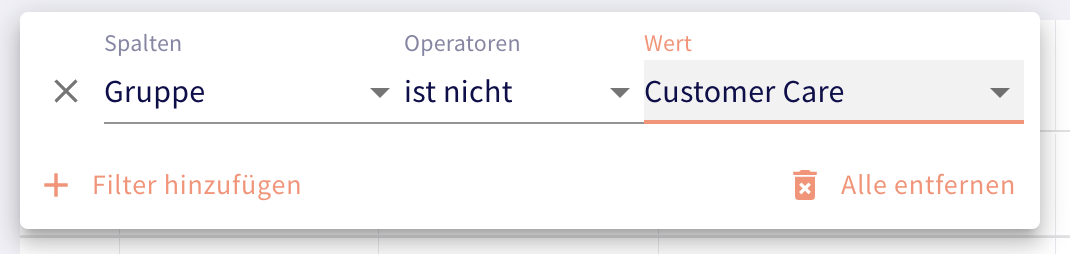
Die Funktionsweise ist die gleiche, wie wenn du den Filter-Button über der Tabelle nutzt.
Wähle diesen Button, um alle Zeilen nach der gewählten Spalte zu gruppieren. Sie wird nach vorn geschoben und enthält dann die einzelnen Kategorien, die du auswählen kannst, um die zugehörigen Zeilen zu sehen:
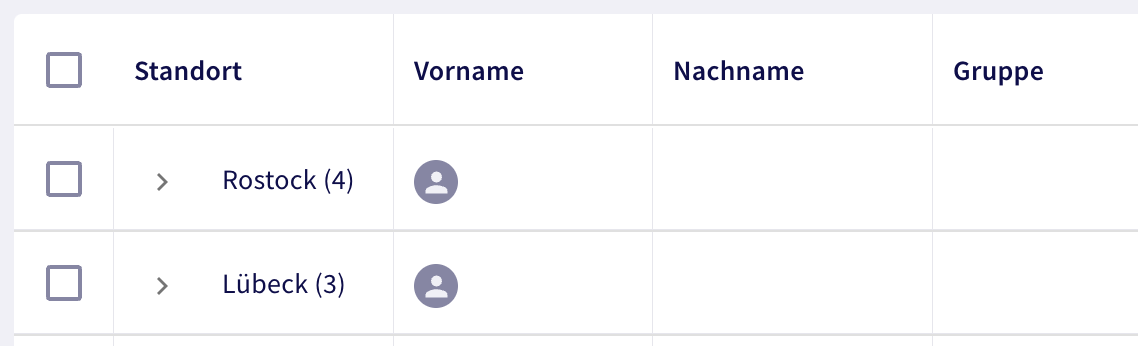
Wähle diesen Button, um die gewählte Spalte auszublenden.
Wähle diesen Button, um das Fenster zum Ein- und Ausblenden von Spalten zu öffnen. Weitere Infos findest du weiter oben unter Spalten (4).