Du hast dich bei Sawayo registriert - und nun? Wir erklären dir Schritt für Schritt, wie du dein Sawayo Konto aufsetzt und durchstartest.
Sobald du deinen Namen, deine Firma und deine Telefon-Nummer hinterlegt hast, wirst du auf das Dashboard weitergeleitet. Du bist jetzt drin - Herzlich Willkommen!
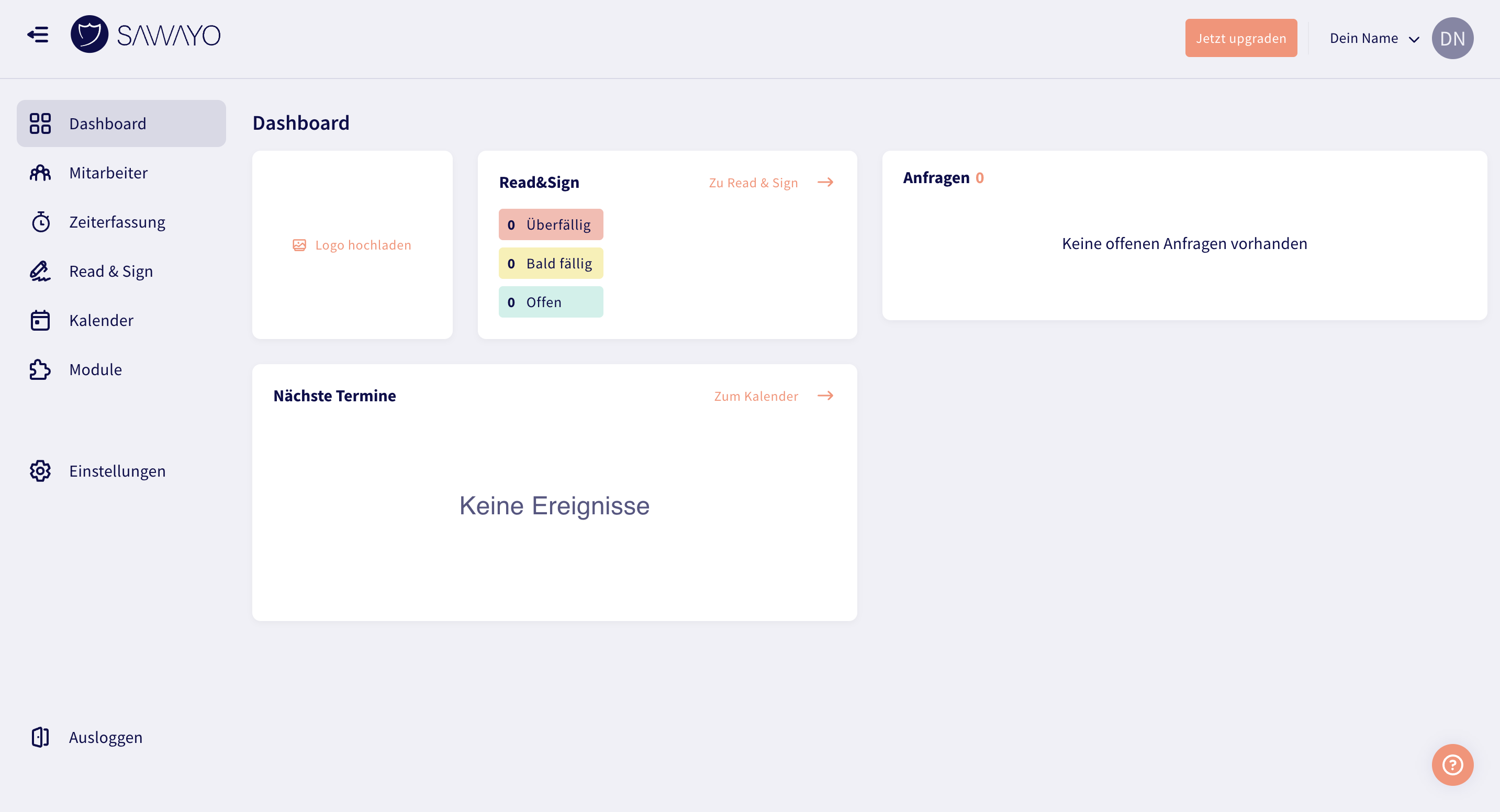
Das Dashboard ist die zentrale Informationsstelle in Sawayo. Hier laufen Anträge auf Abwesenheiten, zu prüfende Dokumente und Unterschriftsfristen ein.
PS: Unsere Software funktioniert am besten, wenn du sie am PC oder einem Tablet öffnest.
Was für dich in diesem Moment am wichtigsten ist:
Hauptmenü: Am linken Rand findest du das Hauptmenü. Wenn es nicht ausgeklappt ist, wähle den Button mit den drei Linien links oben. Von diesem Menü aus kommst du überall hin.
Hilfe: Rechts unten leuchtet ein oranges Fragezeichen. Nutze es gern, wenn du Hilfe brauchst. Dort findest du die Kontaktdaten unseres Supports, das Hilfe-Center und unser Feedback-Formular. Wir freuen uns immer über Rückmeldungen von unseren Kunden!
Damit du dir vorstellen kannst, wie dein Sawayo aussieht, wenn du aktiv damit arbeitest, haben wir ein paar Mitarbeiter, Arbeitszeitmodelle und Abwesenheiten hinterlegt.
Wähle links im Hauptmenü "Mitarbeiter" oder "Zeiterfassung" und klicke dich nach Lust und Laune durch.
Wenn du die Demo-Mitarbeiter nicht mehr brauchst, wähle links im Hauptmenü "Einstellungen" und dann "Konto". Dort findest du im unteren Bereich einen Button, um die Demo-Daten zu löschen. Jetzt gehört dein Account ganz dir!
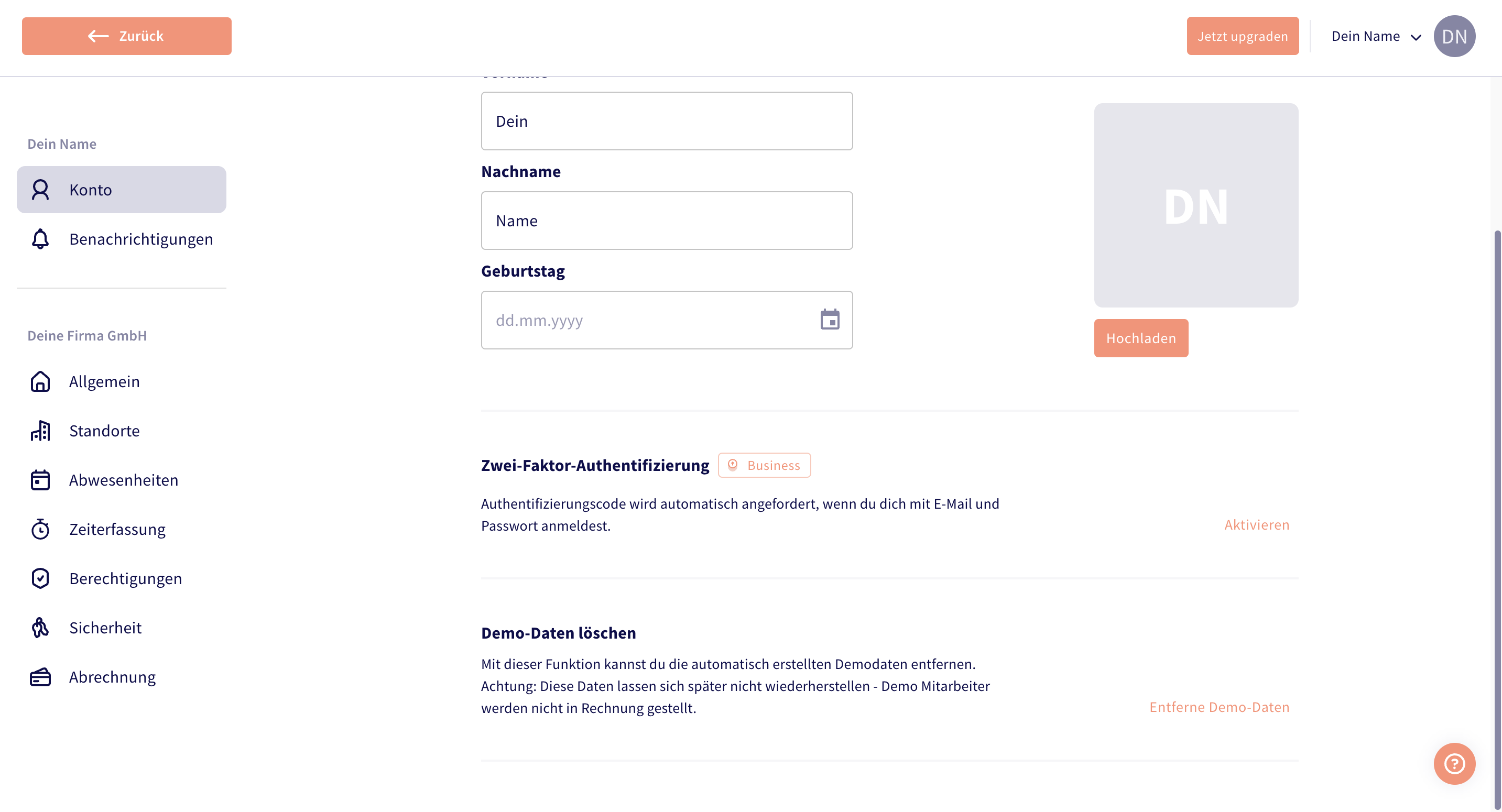
Dein Unternehmen steht und fällt mit deinen Mitarbeitenden - so auch Sawayo. So gehst du vor, um deine Mitarbeitenden hinzuzufügen:
Wähle links im Hauptmenü "Mitarbeiter" und erstelle neue Mitarbeitende mit dem orangen Button "+ Neuen Mitarbeiter hinzufügen" auf der rechten Seite.
Gib Namen und E-Mail-Adressen ein, aktiviere das Häkchen, um sie direkt einzuladen und bestätige.
Fertig! Jetzt können sich deine Mitarbeitenden bei Sawayo einloggen.
Mehr Informationen zum Anlegen von Mitarbeitenden findest du hier.
Wenn deine Mitarbeitenden ihre Arbeitszeiten erfassen sollen, musst du ihnen Arbeitszeitmodelle zuordnen. Das geht ganz einfach:
Wähle links im Hauptmenü "Mitarbeiter" und wähle dann eine Mitarbeiterin aus, die ihre Arbeitszeiten erfassen soll.
Scrolle ganz nach unten und wähle "Zeiterfassung anschalten".
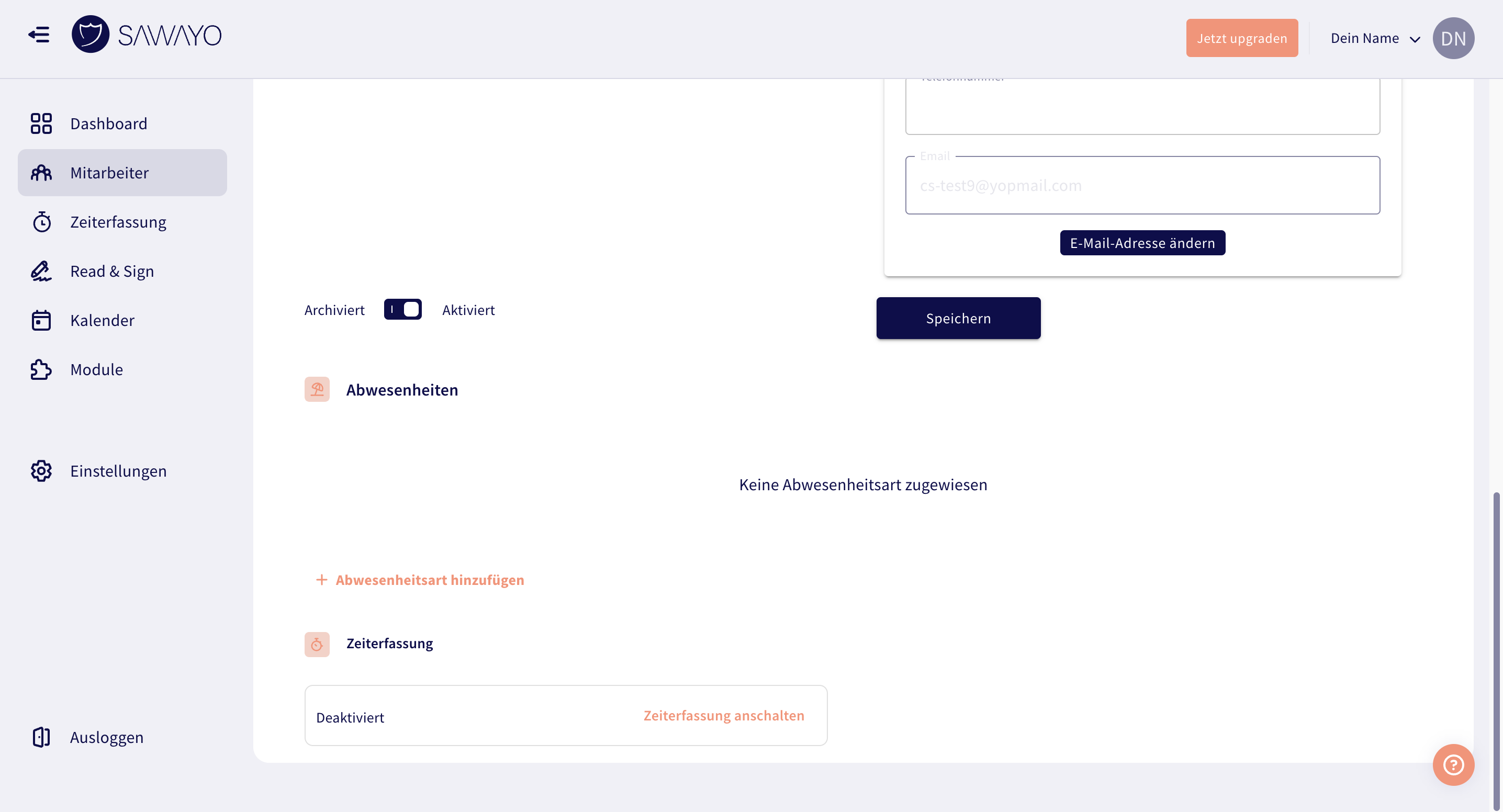
Wähle das passende Arbeitszeitmodell, den Startpunkt der Zeiterfassung und den Startwert des Arbeitszeitkontos aus (wenn bisherige Über- oder Unterstunden mitgenommen werden) und speichere.
Fertig! Deine Mitarbeiterin kann ab sofort ihre Arbeitszeiten erfassen.
Wenn die standardmäßig hinterlegten Arbeitszeitmodelle nicht für dich ausreichen, kannst du in den Einstellungen neue anlegen.
Mehr Informationen zur Einrichtung und Nutzung der Zeiterfassung findest du hier.
Möchtest du, dass deine Mitarbeitenden Urlaub, Krankheit, Weiterbildungen oder Home Office über Sawayo planen und eintragen können? Das geht ganz einfach:
Wähle links im Hauptmenü "Mitarbeiter" und wähle dann eine Mitarbeiterin aus, die ihre Abwesenheiten erfassen soll.
Scrolle fast ganz nach unten und wähle "Abwesenheitsart hinzufügen".
Wähle die Abwesenheitsart, die passende Anspruchsregel (wähle Default, wenn keine andere verfügbar ist), das Startdatum (ab wann die Mitarbeiterin diese Abwesenheit erfassen darf) und die Anzahl der Tage, die ihr ab diesem Datum zur Verfügung stehen sollen, und speichere.
Fertig! Ab diesem Moment kann die Mitarbeiterin die Abwesenheit planen und eintragen.
Wenn die standardmäßig hinterlegten Abwesenheiten für dich nicht ausreichen, kannst du in den Einstellungen neue anlegen.
Mehr Informationen zur Einrichtung und Nutzung von Abwesenheiten findest du hier.
Mit Sawayo kannst du die regelmäßigen Prüfungen von Dokumenten aller Art automatisieren. Das geht so:
Wähle links im Hauptmenü "Mitarbeiter" und wähle dann eine Mitarbeiterin aus, die ihre Abwesenheiten erfassen soll.
Scrolle etwas nach unten und wähle "Lizenzkontrolle einschalten".
Wähle eine Lizenzart, das Startdatum der Kontrolle und ob die Kontrolle automatisch oder manuell ausgelöst werden soll und speichere.
Fertig! Sawayo wird jetzt (wenn du eine automatische Kontrolle eingestellt hast) in regelmäßigen Abständen die Mitarbeiterin dazu auffordern, das gewählte Dokument nachzuweisen. Wenn du eine manuelle Kontrolle eingestellt hast, haben entweder du oder die Mitarbeiterin die Möglichkeit, die Kontrolle manuell auszulösen.
Übrigens kannst du auch bei automatischer Einstellung jederzeit manuell eine Kontrolle durchführen!
Hast du neue Arbeitsanweisungen, Betriebsvereinbarungen oder Unterweisungen, die deine Mitarbeiter unterschreiben sollen? Mach es mit Read & Sign:
Wähle links im Hauptmenü "Read & Sign" und erstelle ein neues Dokument mit dem orangen Button "+ Neues Dokument erstellen" auf der rechten Seite.
Gib dem Dokument einen griffigen Titel, wähle die Empfänger und eine Frist für die Unterschrift.
Lade wahlweise ein Dokument hoch, schreibe den Text direkt in diesem Fenster oder füge einen Link ein, und speichere.
Fertig! Alle ausgewählten Mitarbeiterinnen werden jetzt informiert, dass sie ein Dokument zur Unterschrift haben. Schau doch morgen mal wieder nach, um zu sehen, wer schon unterschrieben hat.
Mehr Informationen zum Versand unterschriftspflichtiger Dokumente findest du hier.
Wenn du dich schon ein bisschen durch Sawayo durchgeklickt hast, ist dir sicher aufgefallen, dass du manche Funktionen nicht nutzen kannst.
Sawayo ist auf Dauer und unabhängig von der Anzahl der Mitarbeitenden kostenlos - allerdings nur für bestimmte Funktionen. Wenn du mehr Funktionen nutzen möchtest, kannst du in einen kostenpflichtigen Preisplan wechseln. Das geht so:
Wähle rechts oben neben deinem Profilbild den Button "Jetzt upgraden".
Du wirst auf eine externe Webseite unseres Dienstleisters Stripe weitergeleitet. Stripe ist datenschutzkonform und verwaltet für uns die Preispläne, Abos und Rechnungen.
Wähle "Plan ändern" und wähle den passenden Plan für dich aus. Beachte bitte, dass es unterschiedliche Preise für monatliches und jährliches Abonnement gibt. Wähle "Weiter".
Wenn du dir sicher bist, dass du den richtigen Preisplan gewählt hast, wähle "Bestätigen".
Hinterlege dein Zahlungsmittel und bestätige.
Fertig! Die Freischaltung ist sofort wirksam.
PS: Du hast jederzeit die Möglichkeit, deinen Plan wieder zu kündigen. Es gibt keine Kündigungsfrist, daher kannst du auch noch am letzten Tag der Laufzeit die Kündigung vornehmen.
Wenn du weitere Fragen hast oder Hilfe brauchst, melde dich gern jederzeit bei uns. Nutze dazu einfach das orangene Fragezeichen unten rechts!