Sawayo bietet diverse Möglichkeiten, die Sicherheit beim Zugriff auf Mitarbeiter- und Verwaltungskonten sicherzustellen. Dazu musst du kein IT-Experte sein - die Einstellungen sind so einfach und verständlich wie möglich gehalten.
Du kannst für alle Nutzer einstellen, welche Regeln beim Erstellen von Passwörtern gelten sollen. Das geht so:
Wechsle in die Einstellungen.
Wähle links im Menüband "Sicherheit".
Auf dieser Seite siehst du bereits, welche Einstellung zur Zeit gilt. Standardmäßig müssen Passwörter "Stark" sein.

Um einzusehen, was das heißt, oder die Einstellung zu ändern, wähle "Stark".
Ein kleines Bearbeitungsfenster öffnet sich. Dort siehst du die vorhandenen Optionen "Einfach", "Medium" und "Stark", jeweils versehen mit einer genauen Erklärung.
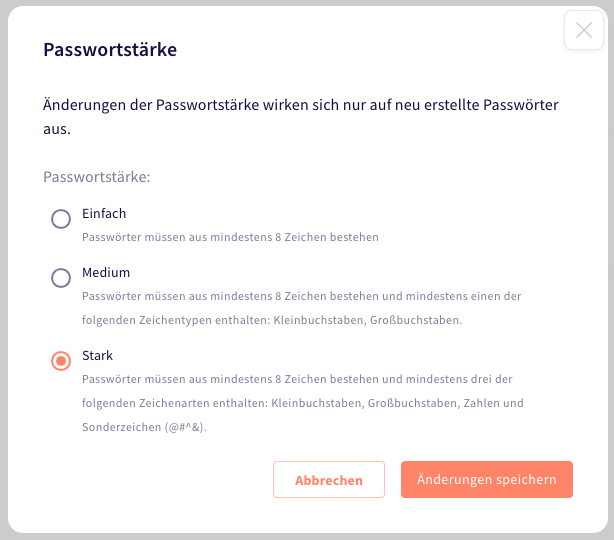
Wähle die Option, die dir am liebsten ist, und wähle "Änderungen speichern".
⚠️ Diese Einstellungen gelten ausschließlich für neu erstellte Passwörter. Die Nutzer werden dadurch also nicht aufgefordert, ihre bestehenden Passwörter zu ändern. Erst wenn sie es tun, werden diese Einstellungen wirksam.
Du kannst außerdem einstellen, wann Nutzer automatisch ausgeloggt werden sollen. Auch das gilt sowohl für den Zugriff auf die Verwaltungsoberfläche, als auch für die Mitarbeiter-App. Allerdings kannst du hierfür unterschiedliche Einstellungen hinterlegen.
Diese Einstellungen findest du direkt unter denen zur Passwortstärke.

Wähle "Bearbeiten", um sie einzusehen und zu ändern.
Ein kleines Bearbeitungsfenster öffnet sich. Stelle ein, nach wie vielen Minuten, Stunden, Tagen, Wochen oder Monaten Nutzer spätestens aus der Verwaltungsoberfläche oder der Mitarbeiter-App ausgeloggt werden sollen.
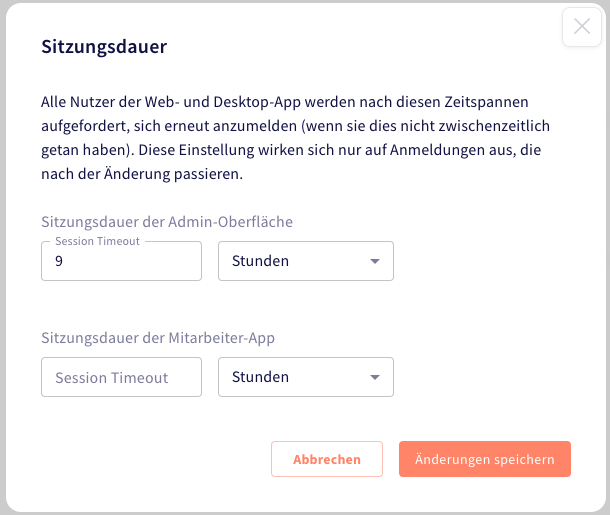
Wähle "Änderungen speichern".
Du kannst Zwei-Faktor-Authentifizierung für dein eigenes Nutzerkonto einrichten. Diese Option steht allen Nutzern zur Verfügung, die Zugriff auf die Verwaltungsoberfläche haben.
Da diese Einstellung nicht firmenübergreifend gilt, findest du sie nicht unter dem Menüpunkt "Sicherheit", sondern ganz oben unter "Konto".
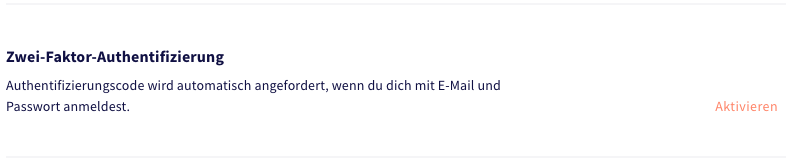
Wähle "Aktivieren".
Ein kleines Bearbeitungsfenster öffnet sich. Hier musst du aus Sicherheitsgründen noch einmal dein Passwort eingeben, bevor die Funktion aktiviert wird.
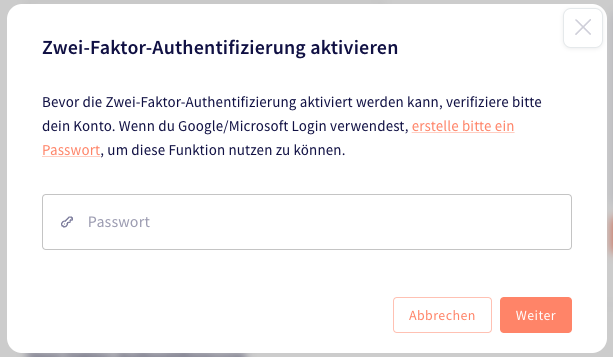
Wähle "Weiter". Ein weiteres Fenster öffnet sich. Gib gemäß den Anweisungen den manuellen Code in deine Authentifizierungs-App oder deinen Passwort-Manager ein, oder scanne den QR-Code.
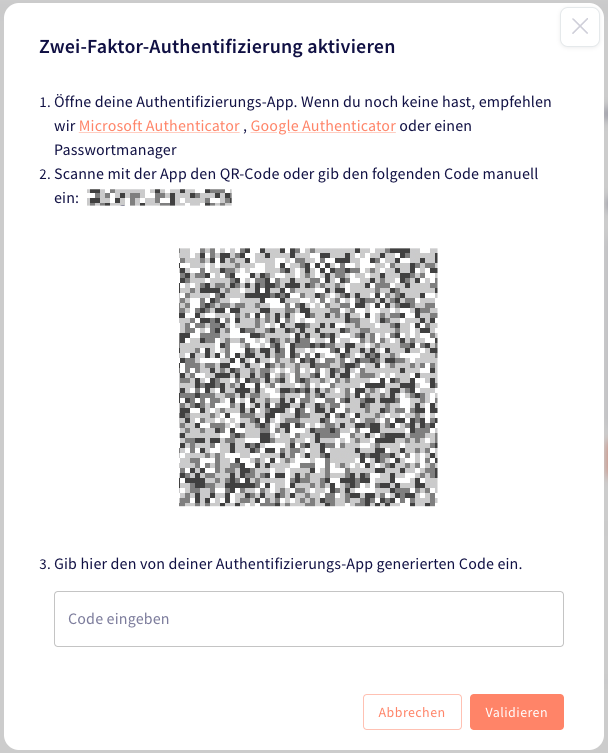
Deine Authentifizierungs-App generiert daraufhin ein Einmalpasswort, das nach 30 Sekunden abläuft. Trage dieses bitte ganz unten ein.
Wähle "Validieren".
Das nächste Fenster öffnet sich und zeigt dir einen Wiederherstellungscode an. Bewahre diesen Wiederherstellungscode wie beschrieben sicher auf, um dein Konto wiederherstellen zu können, sollte das Gerät, dass du für die Authentifizierung genutzt hast, verloren gehen.
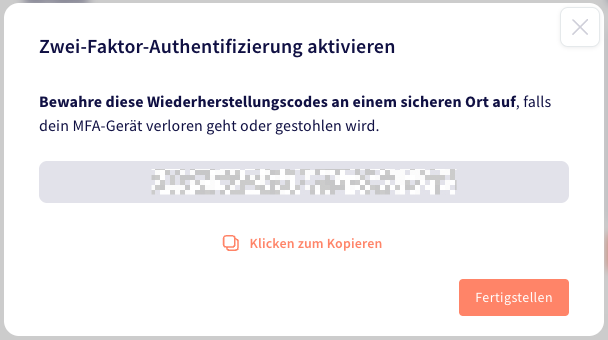
Wähle "Fertigstellen".
Die Zwei-Faktor-Authentifizierung ist nun aktiv. Jedes Mal, wenn du dich ab jetzt anmelden möchtest, musst du zusätzlich zum normalen Passwort das aktuelle Einmalpasswort aus der Authentifizierungsapp eingeben.
Natürlich kannst du die Zwei-Faktor-Authentifizierung auch ganz einfach wieder deaktivieren.
Wechsle wieder in die Einstellungen zum Menüpunkt "Konto".
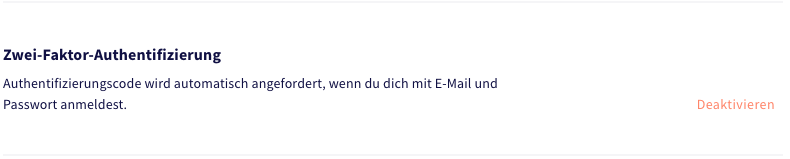
Wähle "Deaktivieren".
Ein kleines Bearbeitungsfenster öffnet sich. Aus Sicherheitsgründen musst du hier auch wieder dein Passwort eingeben.
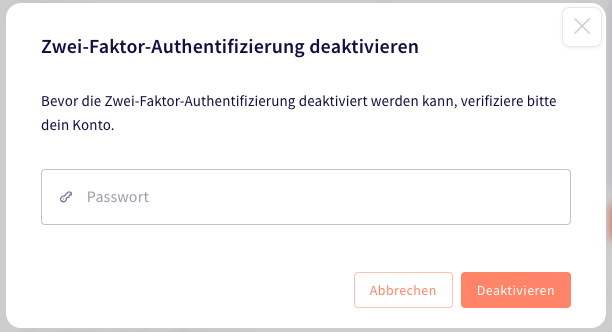
Wähle "Deaktivieren".
Die Zwei-Faktor-Authentifizierung ist damit sofort deaktiviert.