Mit Gruppen kannst du deine Mitarbeitenden leichter verwalten. Gruppen können dabei z.B. Teams, Abteilungen oder andere Strukturen abbilden (oder alles gleichzeitig). Sie helfen dir, Mitarbeiter in verschiedenen Ansichten zu filtern und Dokumente gezielt zu senden.
Schau dir dieses Video an, um zu lernen wie du Gruppen erstellst und nutzt:
Um Mitarbeitenden Gruppen zuzuordnen, folge bitte diesen Schritten:
Wähle links im Menüband "Mitarbeiter".
Wähle danach die Person aus, der du Gruppen zuordnen möchtest.
Wähle das Feld Gruppen auf der rechten Seite aus.
Gib den Namen der neuen Gruppe ein.
Wenn es bereits eine Gruppe mit dem Namen gibt, wird dir diese hier direkt angezeigt, sobald du ein paar Buchstaben eingegeben hast. Wähle den Vorschlag aus, um diese Gruppe auszuwählen.
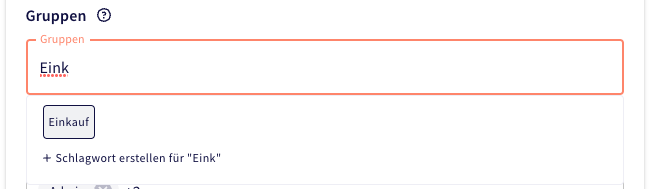
Wenn es diese Gruppe noch nicht gibt, wähle unten "+ Schlagwort erstellen für ...". Schon ist die neue Gruppe erstellt und zugeordnet.
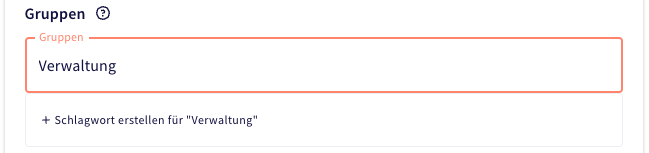
Drücke den Button "Speichern" ganz unten auf der Seite.
Du kannst einem Mitarbeitenden so viele Gruppen zuordnen, wie du möchtest.
Wenn einer Gruppe keine Mitarbeitenden mehr zugeordnet sind, wird diese nicht automatisch gelöscht. Sie erscheint weiterhin in allen Filtern und kann in Zukunft wieder belegt werden.
Nutze Gruppen, um deine Mitarbeitenden besser zu strukturieren.
Wenn du im Menüband links wahlweise "Mitarbeiter" oder "Zeiterfassung" auswählst, siehst du eine Tabelle aller Mitarbeitenden, auf die du Zugriff hast.
Wähle über der Tabelle den Button "Filter". Ein kleines Auswahlfenster öffnet sich. Wähle auf der linken Seite unter "Spalten" den Punkt "Gruppe" und auf der rechten Seite unter "Wert" den Namen der Gruppe aus. Du kannst auch den Operator ändern, um Gruppen bewusst auszublenden.
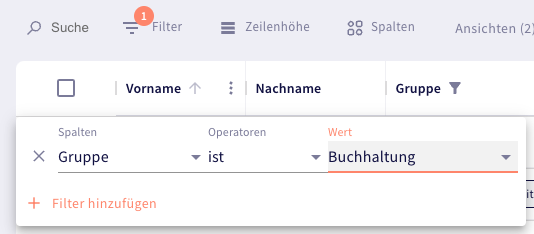
Du kannst auch mehrere Filter hinzufügen, die unterschiedliche Gruppen ein- und ausblenden und diese Filter natürlich mit Filtern auf andere Spalten kombinieren.
Die entstandene Ansicht kannst du speichern, indem du über der Tabelle "Aktuelle Ansicht speichern" wählst. Wenn du Mitarbeitende zu einer Gruppe hinzufügst oder von ihr entfernst, passt sich die Ansicht automatisch an.
Wenn du im Menüband links "Kalender" und danach den zweiten Reiter "Abwesenheitskalender" auswählst, siehst du eine Auflistung aller Mitarbeitenden, auf die du Zugriff hast und ihre geplanten Abwesenheiten.
Wähle "Filter" unter dem Suchfeld aus. Ein kleines Auswahlfenster öffnet sich. Wähle links "Gruppe" aus und rechts den Namen der Gruppe, nach der du filtern möchtest.
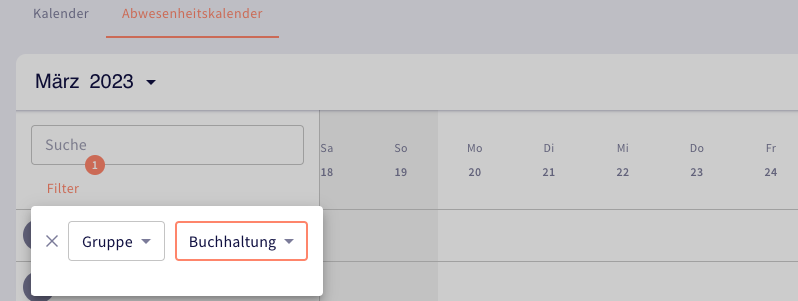
So kannst du beispielsweise die Urlaubsplanung für ein bestimmtes Team oder eine Abteilung vornehmen.
Auch mit Read & Sign kannst du Gruppen effektiv nutzen. Wähle links im Menüband "Read & Sign" und dann ganz rechts den orangenen Button "Neues Dokument erstellen".
Wähle das Feld "Empfänger" aus. Ein kleines Auswahlfenster öffnet sich.
Dort hast du über drei Reiter die Wahl, einzelne Mitarbeiter, Gruppen oder externe Personen (= Personen, die nicht in deinem Sawayo Konto registriert sind) als Empfänger auszuwählen. Wähle die Gruppen aus, die du brauchst, sodass die zugehörigen Mitarbeiter automatisch als Empfänger hinzugefügt werden.
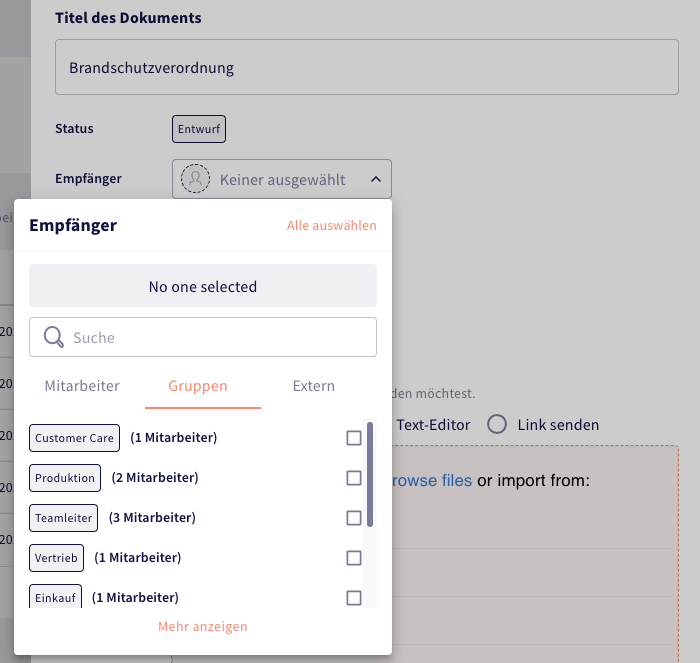
Das fertige Dokument wird dann an die entsprechenden Gruppen geschickt.